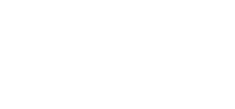How Do I Get My WorkCentre to Scan to Gmail?
 We have been getting the question “How do I get the WorkCentre copier to scan to a gmail account?” more and more as of late. We can see this on a WorkCentre 7120, WorkCentre 7125, WorkCentre 6400, WorkCentre 7225, WorkCentre 7220, Colorqube 9301, Colorqube 9302, Colorqube 9303, WorkCentre 4260, Phaser 3635, WorkCentre 5330, WorkCentre 7830, WorkCentre 7835, WorkCentre 7845 and some of the other models in the field.
We have been getting the question “How do I get the WorkCentre copier to scan to a gmail account?” more and more as of late. We can see this on a WorkCentre 7120, WorkCentre 7125, WorkCentre 6400, WorkCentre 7225, WorkCentre 7220, Colorqube 9301, Colorqube 9302, Colorqube 9303, WorkCentre 4260, Phaser 3635, WorkCentre 5330, WorkCentre 7830, WorkCentre 7835, WorkCentre 7845 and some of the other models in the field.
We wanted to share the link to a document that gives step by step instructions on how to get your Xerox copier to scan to your Gmail account. We know this is a more and more common question these days and didn’t want to ignore it!
Solutions for : How To Configure Scan To E-mail With Gmail Using CentreWare Internet Services
(CWIS)
Solution : Configure Scan To E-mail With Gmail Using CentreWare Internet Services (CWIS)
Pre-requisite: An existing Gmail account.
NOTE: “IMAP” and “POP For All Mail” need to be enabled in the settings section
of the Gmail account. For assistance with enabling this option, contact Google
Support or check Google Help Forums. It is possible to make the Scan To E-mail
feature work without enabling these options, but it may delay receiving the
scanned attachment if they are not enabled.
1. Login to CWIS as the Administrator. See the Related Items below for
additional information.
2. Click on the [Properties] tab.
3. Enter the login name in the User ID field, and the password in the Password field.
NOTE: The default login name is “admin”, and the default password is “1111”.
4. Click on the [Login] button. The Configuration Overview window will be displayed.
5. Click on [Connectivity] to expand the list of options.
6. Click on [Protocols] to expand the list.
7. Click on [SMTP Server]. The Require Information tab will be displayed.
8. Select the [Static] radio button next to SMTP Server Setup.
9. Enter smtp.Gmail.com in the SMTP Server IP Address / Host Name field.
10. Enter 587 or 465 for a Port in the Port Number for sending E-mail / Internet fax.
NOTE: Port 587 should be used by default and if there are any issues use Port 465. If any failed
reports indicating connection issues, these ports may need to be verified that they are not being
blocked on the network.
11. From the SMTP – SSL / TLS Communication pull-down, select [SSL / TLS] from the list.
12. Enter the Gmail e-mail address in the Machine’s E-mail Address field. The format should be the
full e-mail address such as username@gmail.com.
13. Enter the full e-mail address in the Login Name field.
14. Enter the password for the Gmail account in the fields provided.
15. Select the [System] radio button under the Login Credentials for E-mail Send section.
16. Click the [Apply] button.
We have remote technicians that can log in and help you get all this done if you have trouble implementing these solutions. Another thing to check if you are having issues is your scanning is check the firmware version as that has been known to affect scanning performance. (This is a fee based service)